Electronics/Gadgets
How To Upload Pictures To Xbox One From Phone (3 Easy Steps)
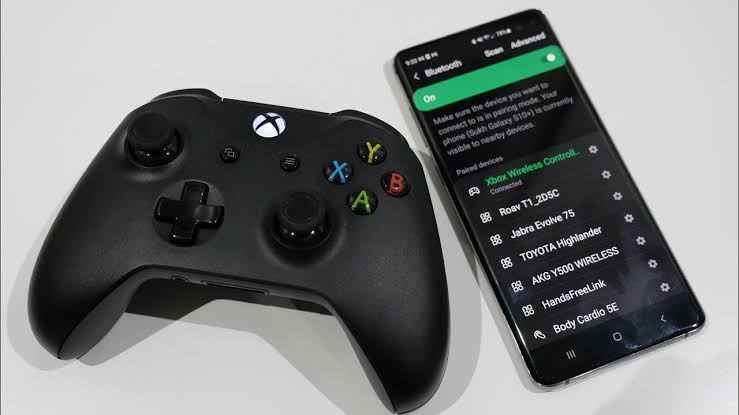
If you’re looking to upload photos from your phone to your Xbox One console, you’ve come to the right place. This comprehensive guide will walk you through the process step by step, and provide all the information you need to get the job done. Let’s get started!
Overview of the Process: How To Upload Pictures To Xbox One From Phone

- Connect your phone and Xbox One to the same Wi-Fi network.
- Download the Xbox app on your phone.
- Log in to your Xbox account on the app.
- In the app, go to “Settings” and then “General.”
- Enable “Upload from phone.”
- Select “Uploaded items” in the app to view your photos.
- Navigate to “Console” in the app and select your Xbox One.
- Select “Photos” and choose the photos you want to upload.
- Tap “Upload” to send the photos to your console.
And that’s it! With these simple steps, you can easily upload your photos from your phone to your Xbox One. Keep reading for more detailed instructions and tips.
What You’ll Need
- A smartphone with the Xbox app installed.
- An Xbox One console connected to the same Wi-Fi network as your phone.
- An Xbox Live account.
If you have all of these, you’re ready to get started! Let’s look into the details.
How To Upload Pictures To Xbox One From Phone
1. Connecting Your Phone and Xbox One:

First things first, you’ll need to make sure that your phone and Xbox One are connected to the same Wi-Fi network. This is a crucial step, as it allows the two devices to communicate with each other. If they’re not connected to the same network, you won’t be able to upload photos.
Once you’ve confirmed that both devices are on the same network, you can move on to the next step.
2. Downloading the Xbox App:
Next, you’ll need to download the Xbox app on your phone. The app is available for both iOS and Android devices. Once you have the app installed, you’ll need to log in with your Xbox Live account. If you don’t have an account, you can create one for free.
With the app installed and your account logged in, you’re ready to move on to the next step. Turning on “Upload from phone”:
In the Xbox app, go to “Settings” and then “General.” Under “General,” you’ll see an option for “Upload from phone.” Make sure this option is turned on. This will allow you to upload photos from your phone to your Xbox One.
Now that the “Upload from phone” option is turned on, you’re ready to upload your photos.
3. Selecting Photos to Upload:
Open the Xbox app and go to “Photos.” You’ll see a list of all the photos on your phone. Select the photos you want to upload to your Xbox One. You can select multiple photos at once, or you can select them individually.
Once you’ve selected the photos you want to upload, tap the “Upload” button. The photos will then begin uploading to your Xbox One. This process may take a few minutes, depending on the size of the photos and the speed of your Wi-Fi connection.
Once the photos have finished uploading, you’ll be able to view them on your Xbox One. You can access them by going to “My games & apps” and then selecting “Photos.”
4. Customizing Your Settings:
You can customize your settings for the Xbox app to suit your needs. To customize your settings, go to “Settings” and then “Preferences.” Under “Preferences,” you’ll see options for things like notifications, downloads, updates, and more.
For example, you can turn off notifications if you don’t want to be alerted when photos finish uploading. Or, you can change the download settings to only download photos when you’re connected to Wi-Fi.
These are just a few examples of the customization options available. You can experiment with the different settings to find the combination that works best for you.
READ MORE: How to Open Xbox One: A Step-by-Step Guide
5. Editing and Deleting Photos:
If you want to make changes to your photos before uploading them, you can do so within the Xbox app. To edit or delete a photo, select it from the list of photos. Then, tap the “Edit” icon in the bottom right corner.
From there, you can rotate, crop, or delete the photo. You can also add a filter or text to the photo. When you’re finished editing, tap “Save” in the top right corner. The edited photo will then be saved to your device and will be available for upload.
As you can see, there are many options for customizing your photos and making them look their best. You can use these features to create a personalized photo library that reflects your personality and interests. So have fun and get creative!
Troubleshooting
If you’re having trouble with the Xbox app or uploading photos, there are a few things you can try. First, make sure your Xbox app is up to date. You can check for updates by going to “Settings” and then “About.”
If your app is up to date and you’re still having trouble, try restarting your phone and Xbox One. This can often fix minor issues and get everything back up and running smoothly. Another thing to try is resetting the Xbox app. This will clear the app’s data and start it fresh. To do this, go to “Settings” and then “Apps.” Find the Xbox app in the list of apps and tap “Reset.”
Finally, if you’re still having trouble, you can try reinstalling the Xbox app. This will completely remove the app from your phone and then install it again. This can sometimes fix more serious issues.
Remember, if you’re having trouble with the Xbox app or any other issue, Microsoft has a great support team that can help. You can reach out to them via phone, chat, or email. They’re always happy to help!
That’s all for now! I hope you found this information helpful. Remember, you can always reach out at newsplanet101@gmail.com if you have any questions or need any help.
Frequently Asked Questions
1. Can I edit photos after I’ve uploaded them to the Xbox app?
Yes, you can edit photos after you’ve uploaded them to the app. Just tap on the photo you want to edit and then tap “Edit.” You’ll see a menu of options for editing your photo, including filters, crop, and more.
2. Can I delete photos from the Xbox app?
Yes, you can delete photos from the Xbox app. Just tap on the photo you want to delete and then tap “Delete.” The photo will be permanently deleted from your device and from the Xbox app.
3. Can I share photos from the Xbox app?
Yes, you can share photos from the Xbox app! Tap on the photo you want to share and then tap the “Share” button. You’ll see a list of apps and services you can share the photo with. Just select the one you want and follow the instructions to share the photo.
4. Can I view my photos offline?
Yes, you can view your photos offline! Just make sure you’ve downloaded the photos to your device before you go offline. To do this, tap on the photo you want to download and then tap the “Download” button. Once the photo is downloaded, you can view it even when you’re offline.
5. Can I view my photos on my computer?
Yes, you can view your photos on your computer by visiting xbox.com/photos. Just sign in with your Microsoft account and you’ll see all your photos. You can even download photos from this website if you want to save them to your computer.



















