Desktop/Computer
Easy Steps On How To Turn On A Dell Computer (A Beginner’s Guide)
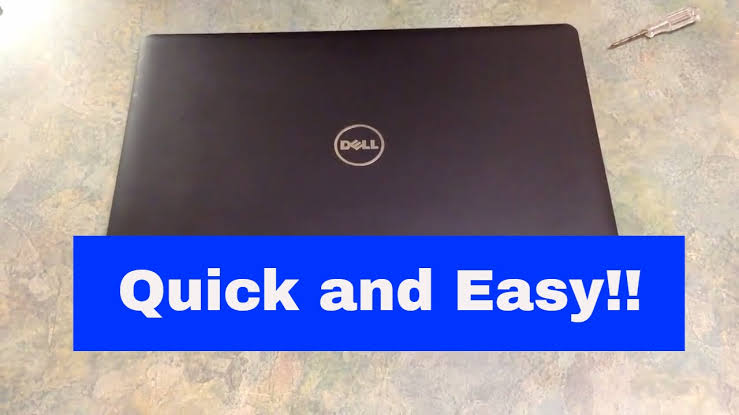
Are You having problems with turning on your Dell Computer, or the computer just suddenly turned off and you can’t seem to get it back on. turning on your Dell computer is a simple process that can be completed in just a few easy steps. In this article, we be looking on how to turn on a dell computer. Even if you’re a tech novice or you just need a quick refresher, we’ve got you covered.
How To Turn On A Dell Computer
Below are the steps you should follow to turn on your dell computer;
Step 1: Connect the Power Source

Before you can start using your Dell computer, make sure it’s properly connected to a power source. Locate the power cable provided with your computer and plug it into an available power outlet. Connect the other end of the cable to the power input on your computer, usually found at the back or side of the tower.
Step 2: Go to the Power Button
The power button is your gateway to start using your Dell computer. Depending on the model, it might be located on the front, top, or side of the computer tower. Look for a button with the universal power symbol (a circle with a vertical line), often accompanied by the word “Power” or a power icon.
Step 3: Press the Power Button
With the power button located, gently press it to initiate the startup process. You might need to hold it down for a few seconds. Once pressed, the computer will begin to power up, and you’ll notice lights and fans coming to life.
Step 4: Monitor and Display
As your Dell computer boots up, the monitor should also be turned on. Press the power button on the monitor (if it’s a separate unit) and give it a moment to wake up. Soon, you’ll see the Dell logo or the Windows logo, indicating that the computer is starting up.
Step 5: Wait for Boot-up
Your Dell computer is now in the process of booting up. This might take a minute or two, depending on the speed of your computer. You’ll see the screen transitioning from the Dell or Windows logo to the login screen.
Step 6: Login
Once the boot-up process is complete, you’ll be prompted to enter your login credentials. If you’ve set up a password or PIN, now’s the time to use it. After entering your credentials, press the Enter key or click the “Sign In” button to access your computer’s desktop.
Step 7: It’s Ready to Use
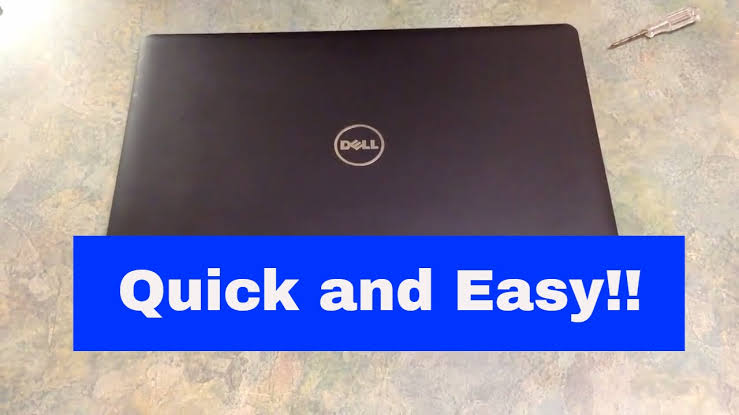
Congratulations! You’ve successfully turned on your Dell computer and are now ready to start using it. The desktop will appear, and you can access your files, browse the internet, or use any applications you have installed.
Conclusion
We hope this article was of great help to you. By following this guide, you can easily power up your Dell computer and start working on your computer or play games on your computer without any hassle.
FAQ
1. How do I know if my Dell computer is receiving power?
Check if the power indicator LED on the front or back of your computer is lit. If it’s illuminated, your computer is receiving power.
2. What should I do if pressing the power button doesn’t turn on the computer?
Ensure that the power cable is securely plugged into both the computer and the outlet. If the issue persists, try a different outlet or cable.
3. Can I leave my Dell computer turned on all the time?
Its possible, but it’s recommended to power off your computer when not in use to conserve energy and prolong hardware lifespan.
4. What if my Dell computer gets stuck during startup?
If your computer hangs during startup, try restarting it by holding down the power button for about 10 seconds. This will force a shutdown, allowing you to start it again.
5. Why does my Dell computer beep when I turn it on?
Beep codes during startup can indicate hardware issues. Refer to your computer’s manual or Dell’s support website to interpret the beeping pattern and identify the problem.
6. Do I need to enter a password every time my Dell computer starts up?
If you’ve set up a password or PIN for security, you’ll need to enter it during startup. However, you can configure Windows to log in automatically if desired.
7. How do I troubleshoot if my Dell computer doesn’t display anything on the monitor when turned on?
Check if the monitor is properly connected to the computer and turned on. Ensure the monitor’s input source matches the cable you’re using (HDMI, VGA, etc.). If the issue persists, try connecting the monitor to a different computer to rule out monitor-related problems.
8. How do I access the BIOS settings on my Dell computer during startup?
To access the BIOS settings, commonly referred to as the setup menu, follow these steps:
1. Turn on your Dell computer.
2. As soon as you see the Dell logo on the screen, repeatedly press the appropriate key, which is usually displayed as “F2” or “Delete.” Refer to your computer’s manual or the startup screen for the exact key.
3. This will take you to the BIOS settings, where you can configure various hardware settings, boot order, and more.
9. Of course, here’s another frequently asked question related to turning on a Dell computer:
9. Is it normal to hear the fans running loudly when I turn on my Dell computer?
Yes, it’s normal for the fans to run at a higher speed when you first turn on your Dell computer. This is often referred to as a “fan blast” and is designed to quickly cool down the components as the computer starts up. After a short period, the fans should settle down to their regular, quieter operating speed. If the fans continue to run loudly for an extended period, it might indicate overheating or a potential hardware issue that requires attention.
10. Can I customize what programs start when I turn on my Dell computer?
Yes, you can customize the startup programs on your Dell computer. Follow these steps:
1. Press “Ctrl + Shift + Esc” to open the Task Manager.
2. In the Task Manager, go to the “Startup” tab.
3. You’ll see a list of programs that start when your computer boots up. Right-click on any program you want to disable and select “Disable.”
4. This will prevent the selected program from starting automatically during boot-up.
Customizing startup programs can help improve your computer’s boot-up speed and overall performance. However, be cautious not to disable essential system processes or programs that you use regularly.
11. How to turn down the brightness on a dell computer?
You can easily adjust the brightness of your Dell computer’s display using the keyboard shortcuts or the settings menu. Here are two methods.
Method 1: Using Keyboard Shortcuts
1. Look for the “Fn” key and the brightness control icons on your keyboard. These icons usually look like a sun with an up or down arrow.
2. While holding down the “Fn” key, press the key with the up arrow to increase brightness or the key with the down arrow to decrease brightness.
Method 2: Using Display Settings
1. Right-click on an empty area of your desktop and select “Display settings.”
2. Under the “Brightness and color” section, use the slider to adjust the brightness to your preferred level.



















