Entertainment
How To Add Subtitle To A Video With No Subtitle On VLC Player

Have you ever found yourself watching a video without subtitles and struggling to understand the video? Subtitles can be incredibly helpful, whether you are watching a foreign film, a video with poor audio quality, or simply want to follow along more easily.
In this article, we will be looking at How to Add Subtitle to a Video with No Subtitle on VLC Player.
How To Add Subtitle To A Video With No Subtitle On VLC Player
Finding Subtitles for Your Video
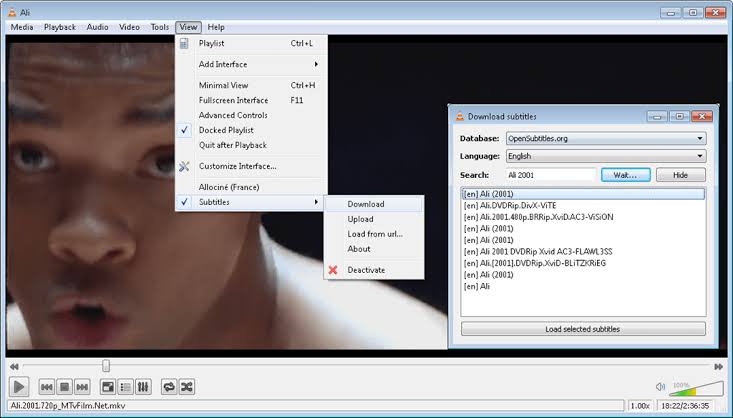
The first step in adding subtitles to a video on VLC Player is finding the right subtitles. There are several websites dedicated to hosting subtitles for movies and TV shows. Some popular ones include OpenSubtitles.org, Subscene, and YIFY Subtitles.
Visit one of these websites and search for the subtitle file corresponding to your video. Make sure to choose a subtitle file that matches the video’s language, version, and release.
Adding Subtitles to VLC Player
Once you have downloaded the subtitle file, it’s time to add it to VLC Player. There are two options for adding subtitles: downloading subtitles from the web or creating your own subtitles.
Option 1: Downloading Subtitles from the Web
1. Open VLC Player and play the video you want to add subtitles to.
2. Navigate to the top menu and click on “Subtitles” -> “Add Subtitle File…”
3. In the file explorer window, locate and select the downloaded subtitle file (.srt, .sub, or .sbv format).
4. Click “Open” to add the subtitle file to VLC Player.
5. The subtitles should now appear on the video screen, synchronizing with the dialogue.
Option 2: Creating Your Own Subtitles
If you can’t find suitable subtitles for your video, or if you want to create subtitles for a personal recording or a video in a language that lacks subtitles, you can create your own subtitles. Here’s how:
1. Open a text editor or a dedicated subtitle creation tool like Subtitle Edit or Aegisub.
2. Start playing your video in VLC Player and pause at the beginning of a dialogue segment.
3. Transcribe the dialogue in the text editor, assigning timestamps for each line.
4. Resume playing the video, pause at the end of the segment, and complete the transcription.
5. Save the subtitle file in a compatible format such as .srt or .sub.
6. Follow the steps outlined in Option 1 to add the subtitles to VLC Player.
READ MORE: Easy Steps On How To Detect A Fast Or Slow Phone Charger
Adjusting Subtitle Settings in VLC Player

After adding subtitles to VLC Player, you may need to adjust the Vlc player subtitles settings to ensure the best viewing experience. Here are some important settings you can modify:
1. Subtitle Track Selection: VLC Player allows you to select multiple subtitle tracks if available. To choose a specific subtitle track, go to the “Subtitles” menu and select the desired track. You can also enable or disable subtitles by clicking on “Subtitles” -> “Track” -> “Disable” or “Track” -> “Track 1,” for example.
2. Subtitle Position: If the default subtitle position obstructs the video content, you can adjust it. Right-click on the video screen while the video is playing, hover over “Subtitles,” and select “Subtitle track” -> “Subtitle track synchronization.” Here, you can modify the “Vertical position” to move the subtitles up or down on the screen.
3. Subtitle Font and Size: VLC Player allows you to change the font and size of the subtitles according to your preference. Go to “Tools” -> “Preferences” -> “Subtitles/OSD.” Here, you can choose a different font, set the font size, change the font color, and even add a background color to improve subtitle visibility.
4. Subtitle Delay: Sometimes, subtitles may not sync perfectly with the video. In such cases, you can adjust the subtitle delay to match the dialogue accurately. Right-click on the video screen, go to “Subtitles,” and select “Subtitle track” -> “Subtitle track synchronization.” Use the “Subtitle track synchronization” window to adjust the subtitle delay by specifying a positive or negative time offset.
Synchronizing Subtitles with the Video
Occasionally, you may encounter subtitle files that are out of sync with the video. VLC Player provides a convenient feature to synchronize subtitles manually. Here’s how you can do it:
1. Play the video in VLC Player and observe any timing discrepancies between the dialogue and the subtitles.
2. Pause the video at a specific point where the desynchronization is noticeable.
3. Right-click on the video screen, go to “Subtitles,” and select “Subtitle track” -> “Subtitle track synchronization.”
4. In the “Subtitle track synchronization” window, adjust the subtitle delay using the provided controls until the subtitles align accurately with the dialogue.
5. Click “Close” to apply the synchronization changes.
By following these steps, you can fine-tune the synchronization of subtitles with the video, ensuring a seamless viewing experience.
Troubleshooting Common Subtitle Issues
While adding subtitles to VLC Player, you might encounter some common issues. Here are a few troubleshooting tips to address them:
1. Incorrect Timing: If the subtitles appear too early or too late, use the subtitle delay adjustment method mentioned earlier to synchronize them manually.
2. Missing Subtitles: Ensure that the subtitle file has the same name as the video file and that they are saved in the same directory. VLC Player automatically detects and loads the matching subtitle file if they share the same name.
3. Unrecognized Subtitle Format: VLC Player supports various subtitle formats, but if your subtitle file is in an unsupported format, you may need to convert it to a compatible format using dedicated subtitle conversion tools.
4. Encoding Issues: If the subtitles display gibberish characters or are not in the correct language, the encoding might be incorrect. Try changing the subtitle encoding by going to “Subtitle” -> “Subtitle track” -> “Open Subtitle” and selecting the appropriate encoding option.
Conclusion
By following the steps above, you can easily find and download subtitles from the web or create your own subtitles.
Frequently Asked Questions
1. Can I add subtitles to any video format using VLC Player?
Yes, VLC Player supports a wide range of video formats, so you can add subtitles to most video files regardless of their format.
2. Are there any alternatives to VLC Player for adding subtitles?
Yes, there are other media players and subtitle tools available that offer similar subtitle functionalities. Some popular alternatives to VLC Player are KMPlayer, PotPlayer, and Subtitle Workshop.
3. Can I adjust the subtitle settings while the video is playing in VLC Player?
Yes, VLC Player allows you to modify the subtitle settings in real-time while the video is playing. You can access the subtitle settings by right-clicking on the video screen and navigating to the “Subtitles” menu.
4. Are there any additional resources for finding subtitles online?
In addition to the websites mentioned in this article, you can also explore specialized subtitle forums and communities where users share subtitle files and collaborate on subtitle translations.
5. Can I translate subtitles to a different language using VLC Player?
VLC Player does not have built-in translation capabilities. However, you can find translated subtitle files online and follow the steps in this article to add them to your video.



















